- (Thanks to @Jazz for noting the need and starting the steps)
NOTE: This is the most verbose manner in which you can launch DCS World in VR. Use this when you are having an issue or are unsure of the process.
Much has changed with respect to DCS, WMR, and SteamVR since this was written. If you’re having issues getting your software aligned and functional, this can help determine where there is an issue. Otherwise, it’s a heavy process.
OPTIONAL:
- Launch WMR
- Perform any calibration requested in the WMR Portal
- (Skip the manual launch of WMR4SVR/SteamVR)
- Launch DCS World in VR Mode
- – PLAY-
There are additional steps that can be taken to ensure that a minimal amount of Steam Services are running in the background. But generally, this method is a thinner launch for your rig memory space than the Verbose method below.
VERBOSE METHOD of LAUNCH
If you’re switching from an external-tracking VR HMD to an internal-tracking WMR HMD, there are significant differences around the process of getting DCS World running.
Once you’re in VR, you don’t want to jump out to fix and issue or launch a utility you forgot. Doing so can often cause a waterfall effect of issues that are on-going or cause you to restart the process.
Some pilots are reporting issues with inconsistent launching into VR, loss of DOF when in the cockpit, tracking issues once in the cockpit, or similar issues. Some of these issues can be traced to the inconsistent startup of VR or a process that doesn’t give you the best shot at it all coming together.
This set of steps works for any WMR headset using SteamVR and DCS.
Not needed for Oculus HMD’s.
Typical Multiplayer Pilot Scenario
Being in Discord chatting with your fellow pilots prior to launching a flight.
Expecting to use SRS, VoiceAttack, Joy2Key, or other utilities while in flight.
Components of WMR/SteamVR
Oculus devices have the required VR components embedded in their drivers and do not use WMR or SteamVR for enabling the headset in DCS.
For WMR based headsets the following software is required
- Windows Mixed Reality Portal: (WMR)
– Part of Windows 10. - RECOMMENDED: At LEAST Windows 10 2004 Update. (<<<LINK)
- Windows Mixed Reality for SteamVR: (WMR for SteamVR)
– Found in the Steam Store (free)- Then Select WMR for SteamVR BETA
- SteamVR:
– Found in the Steam Store (free)
Pre Startup
- Discord is already running on your desktop.
- You’ve taken care of stopping other applications, managing processes, turning off power save settings.
- Your area is well lit, allowing for good contrast for the cameras to map the area for tracking. Poor lighting is often the cause of bad tracking.
- Be sure you set “Input Switching” in the WMR Portal settings to “MANUAL using Windows Key – Y”
- Be sure you enabled “Suppress VR Warnings” and enabled “Do Not fade to Grid when app hangs” in the SteamVR settings.
- Controls free and clear, ready to go!
Preflighting VR and DCS
Step 1: Launch the WMR Portal 
Put on the headset and perform any calibration requested
- See Step 4(c) before launching for an optional process…
- Skip this step at your peril.
Usually, you’re ok, but how frustrating is it if you’re not and you have to start this process all over again… - When panning your head around for calibration, look down about 30 degrees to map the lower half of your Rig. This ensures looking at side panels isn’t a tracking issue later on.
- Set your headset aside and continue on with launching the utilities.
Step 2: Launch SRS 
Be sure it appears on the desktop and is ready to connect to your chosen server.
- Check that the Microphone and Speakers fields are as you expect.
This is the MOST common issue for SRS failures and frustration.
(Should not read DEFAULT – they should NAME the devices you are using) - If you haven’t already enabled this feature, ensure “Auto Connect Prompt” and “Auto Connect Mismatch Prompt” are enabled in SRS for servers supporting these features. If you forget to connect manually this will save frustration later.
Step 3: Launch VoiceAttack 
Be sure it appears on the desktop and is ready to accept voice commands
- Ensure the proper recording device is selected and the Headset icon shows on/off as is your preference.
- If VA doesn’t see your microphone or it’s muted or disabled outside of the program, the Microphone icon will turn RED.
- The Profile should match your default or the aircraft you are going to fly, depending on how you chose to set up VA.
- The Target field should show “Active Window”.
(Other Utilities)
- This is a good time to launch any other utilities such as Joy2Key that you may need and check their status as well.
Step 4: Launching SteamVR
There are some options and variations here I’ll list a few. Option (a) or (b) or (c) or (d).
You’ll have to see which branch of the process works best for your Rig.
How quickly the Rig can load the programs may be a factor in your choice of next steps.
Step 4(a): Launch WMR for SteamVR 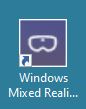
- Put on the Headset and be sure you now have proper tracking in the Steam Grid with all of your proper DOF.
- If you are missing some DOF (the grid moves forward and back when you do rather than tracking over the grid), you have an issue.
- Move your head around and see if it’s just tracking and contrast causing it, if it doesn’t clear in a few seconds, you have an issue.
Step 4(b): Launch Steam 
- After Steam starts up on your desktop, find the VR icon on the top and CLICK it.
- Tends to be better for slower machines or those having issues with other methods.
- Wait for the icon to turn green and you see the SteamVR window appear on the desktop.
Step 4(c): Launch WMR for Steam BEFORE Launching WMR Portal
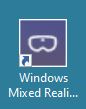
- Launch your utilities before proceeding with WMR for Steam launch.
- VoiceAttack
- SRS
- etc.
- Put on your headset as you launch WMR for SteamVR.
- Launches WMR Portal straight away.
- You may not get a chance to calibrate, so take the risk there.
- The remainder of the required SteamVR programs launch.
- Go to Step 5.
Step 4(d): Go to Step 5
- WMR for SteamVR and other required Steam processes start automatically.
- Problematic on slower machines, where DCS may launch and look for hooks prior to the Steam processes being ready. Could then result in no VR in DCS or loss of DOF.
- Only possible if you have set SteamVR to launch on detection of VR programs launching.
Step 5: Launch DCS: 
- Preferably from the Skate Zilla DCS Launcher or native.
- DCS Settings:
- I do NOT recommend using the FULL-SCREEN option in the DCS settings page. This prevents any ALT-TAB ability you may need to use to correct issues.
- I DO recommend settings LALT-ENTER as soon as you’re in the cockpit, which takes DCS to temporary FULL-SCREEN and stops you from losing your mouse from desktop wandering. Also allows you to ALT-TAB out if you need to.
*** Now I have an issue but restarting SteamVR didn’t fix it…
The following is faster than a complete PC restart unless you really need to walk away for a moment…
- Exit and stop DCS
- End SteamVR
- End Steam (if it’s running)
- End WMR Portal
- Check your running processes for any residual SteamVR elements.
Check for them and End them all in the CTRl-ALT-DELETE window.- Steam Server
- Steam Helpers
- Steam Web stuff
- Steam Compositor

Hi! Does this work for the stand alone version as well? If I add it to the my SteamVR Library?
LikeLike
Hi! Thanks for your tutorials. I just got my new rig with a HP Reverb. I installed DCS through Steam. Now one thing I dont’ really understand, when launching DCS I can choose between several steamVR options. One for Oculus (which obviously isn’t for me) but there is SteamVR and SteamVR 2.5 Mode. Which shoud I choose and what’s the difference?
LikeLike
Hi and thanks!
I don’t have an answer for you on that one. Perhaps it means the version of DCS in steam? Which would be 2.5.
LikeLike
I have just upgraded from a rift CV1 to the Reverb MR. When I launch DCS the Oculus home software is also auto launched and although seems not to conflict, I would like to disable it from auto launching but as yet I have not found a solution to this. Anyone have any suggestions please?
LikeLike
Hi, you can disable the Oculus services in Task Manager. Or un-install the Oculus software.
If you aren’t running the Rift anymore, best to uninstall it.
LikeLike
[…] Review the Pre-Flight for start-up once your settings are complete <<<CLICK HERE […]
LikeLike
[…] 3) Review the Pre-Flight for start-up once your settings are complete <<<CLICK HERE […]
LikeLike