We will help you nail a known-good VR capable state, gaining some added knowledge of what to tune for your particular
Simulation Rig.
Pre-Work For VR
Start by making sure you’ve properly installed your VR Headset and have tuned and overclocked your Simulation Rig. Without this tuning and setup, you won’t have all the horsepower needed to gain the full benefit of the VR experience.
Information and links to articles on tuning for VR below…
Rig
OS Tuning
Scroll Down for SteamVR & Oculus Info
Software Required all Headsets
WMR Must be the Most Recent Release
-
104.2012.9003 – or later
OpenXR & Tools
LINK: OPENXR Developer Tools
-
This utility for headsets will allow you to enable Motion Reprojection when running MSFS 2020 in VR
-
Your use depends largely on your rig horsepower and the current state of MSFS 2020 builds.
Assume you need this feature at this time

After Installation
-
-
Run OpenXR Developer Tools
-
Select the DEVELOPER SETTINGS tab
-
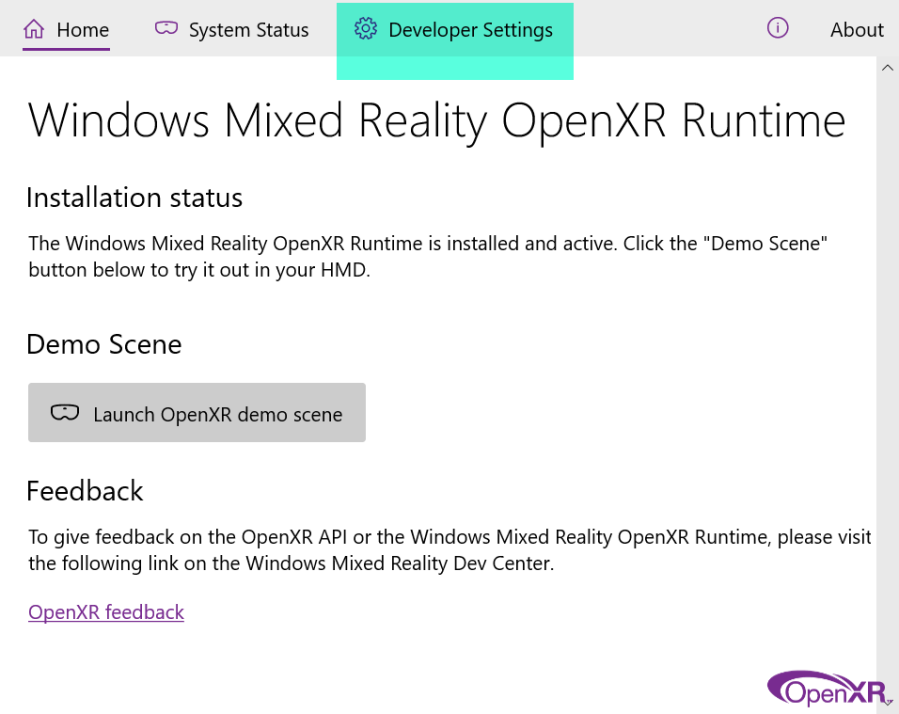
Developer Settings Tab
 Turn ON “Use Latest Preview”
Turn ON “Use Latest Preview”
 Select the Motion Reprojection state as desired
Select the Motion Reprojection state as desired
 Click X to save and close
Click X to save and close
Then restart your Rig…
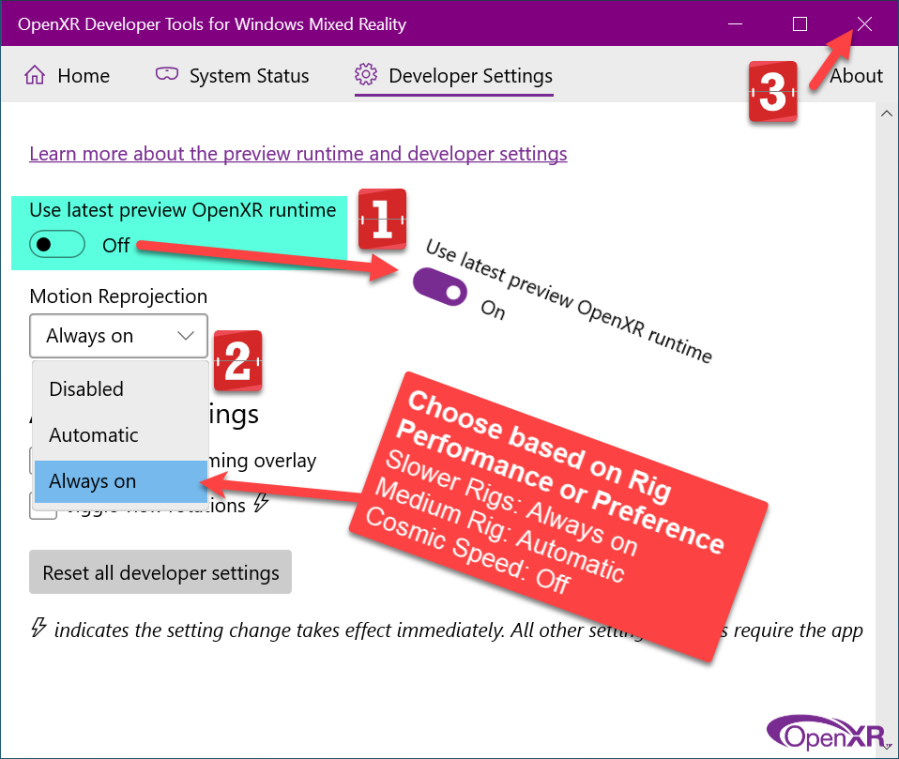
12/22 – UPDATE:
Updated OpenXR Developer Tools for WMR adds CUSTOM RENDER SCALE
-
-
Initial Setting 100%
-
Testing and more info to follow
-
SteamVR Use
As of 22.Dec.2020
-
Microsoft recommends Deactivating Game Theatre Mode as it may interfere with the sim’s VR mode
-
To use MSFS 2020 in VR using SteamVR you must use the current Beta version of SteamVR
-
Enable this in your Steam Library by R-Clicking on SteamVR and selecting PROPERTIES

In the SteamVR – PROPERTIES Window
-
-
Select the BETAS Tab
-
In the Select Dropdown, choose STEAMVR Beta Update
(no code is required) -
Hit CLOSE to save
-

Oculus Users
Before using VR in MSFS with an Oculus headset, the computer needs to know the location of the OpenXR runtime to use.
This may already be set for you and no change may be required.
Follow these steps to set this location in the registry
-
Right-click on your Start menu and select Run
-
Type in “regedit” (without quotations) and hit Enter.
This will launch the Registry Editor -
Locate the following key: HKEY_LOCAL_MACHINESOFTWAREKhronosOpenXR1
-
For ActiveRuntime change its value to the one that matches your platform (note: default path is shown below):
-
C:Program FilesOculusSupportoculus-runtimeoculus_openxr_64.json
-
-
Close the Registry Editor
Oculus Stencil Mask Issue
-
This has been fixed in the latest Oculus software Beta update!
-
You should be able to force the update by going under Settings – Beta – and deactivating and activating the Public Test Channel.
Microsoft LINK: Known Issues
22.DEC.2020
-
The sim’s performance may be poor with the Mixed Reality Portal running in the background when not in VR mode
-
Workaround: Close the Mixed Reality Portal when not flying in VR mode
-
-
A few instruments may not always work properly in VR
-
Example: Setting the trim by clicking and dragging on the trim wheel will instantly set the trim to its maximal value
-
Workaround: Use the mouse wheel to adjust the trim
-
-
Assistance notifications will not appear when in VR mode
-
Labels in VFR map are cut in half
-
Gray boxes appear around signs and markers when selecting a Travel-To option
-
The panel reset feature is broken in VR and therefore has been deactivated in VR.
-
A fix is on its way
-
-
When both game menus (foreground) and toolbar menus (background) are open, the mouse cursor may jump from one to the other when moving across the menu.
-
There are a few instances where an item behind another will be displayed in front of it
-
Toolbar vs toolbar menus, location markers vs toolbar menus
-
-
When the toolbar is opened at the same time as the toolbar menus and when interacting with the menus, the cursor may position itself on the depth of the toolbar and not of the menu.
-
Workaround: Close the toolbar
-
Preparing MSFS 2020 for VR
Running MSFS 2020 in VR requires several controls be mapped and awareness of the settings that effect performance and the view.
These are best performed BEFORE you jump in, giving you a better overall experience.
If you want to fly in VR immediately after completing the setup, be sure to start the WMR PORTAL or SteamVR or Oculus VR software before launching MSFS 2020.
Watch for your headset to time-out before completing these steps, manage accordingly.

-
Minimize the VR Software once it’s running
-
Start MSFS 2020
-
From the home screen, select OPTIONS/GENERAL to configure the VR settings
-
You can enter VR from the Main Menu by pressing CTRL-TAB and using the floating menus while in your HMD
For illustrative purposes, this tutorial assumes you remain in flat screen until ready for takeoff

VR Control Location – GENERAL
Graphics: Click the Highlighted Slider shown for VR Settings
Switches between PC (Flat Screen) and VR Settings
The Graphics Controls shown effect only VR
Traffic: Click the Slider that says PC and switch to VR
VR Mode: Controls for entering VR and adjusting Pilot view

The VR settings items are similar to what you find in the
PC Graphics setup
-
Know that you will start with fairly low settings and work your way up, learning the impact of changes relative to what is most important to you in flight.
-
These settings are adjustable while in VR Flight by pressing ESC and selecting GENERAL from the menu.
Sample Settings and mixes will be supplied in another article.
Cockpit View Adjustments
Once you are in VR and have re-centered your VR Headset, you may need additional fine adjustments to the pilot view position.
 VR Mode Tab
VR Mode Tab
 BUTTON to switch to VR (other than using CTRL+TAB)
BUTTON to switch to VR (other than using CTRL+TAB)
 Translate Pilot View Controls Be sure to map DEPTH
Translate Pilot View Controls Be sure to map DEPTH
 CTRL+TAB To Enter/Exit VR
CTRL+TAB To Enter/Exit VR

-
After making your selections, APPLY & SAVE the changes, and return to the Home Screen
-
At the Home Screen, select NEW (World Map) to start a flight
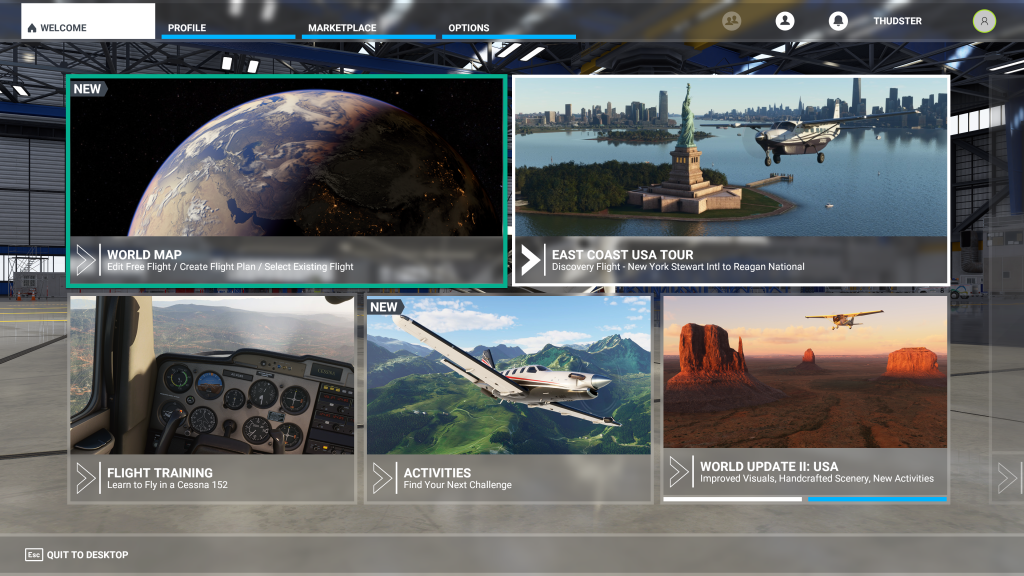
Flight Planning & VR Controls
-
This sample flight is in a Cessna 172 Skyhawk from KOSU in Columbus
-
Once your flight is planned, press FLY to begin the flight

- The AI is positioning the aircraft onto the runway for takeoff
-
Press READY TO FLY to gain control of the aircraft and be positioned for takeoff

AFTER pressing READY TO FLY
-
Positioned on the Runway
(or parking spot of choice) -
You have control of the aircraft
(check the controls)When in VR
-
PRESS CTRL-TAB to enter or exit VR
-
TAB will enable the Pop-Up menus
-
ESC will bring up the OPTIONS menus
-
The distance of the toolbar menus from the pilot can be adjusted by left-clicking on the top bar and scrolling with the mouse wheel
Menus now remain in position when in VR and do not rotate with head movement

-
After pressing CTRL-TAB to enter VR you will be presented with the centering request.
-
PRESS the SPACE BAR to recenter your headset.






I’ve implemented all the useful stuff for VR with voice control for VoiceAttack. You can find me in HCS VoicePacks Discord
LikeLike
A dollar. I can’t thank you enough for your assistance. I was totally stuck until I found this. Oculus should say thank you too, the Rift S was heading back to Amazon.
LikeLike
Any ideas on a VR overlay tool in WMX (OpenXR)? The standard WMR Virtual Desktop is quite limited in capability vs OVR Toolkit and OVRDrop but they work in SteamVR only. Also, for some reason the WMR VD keeps crashing MSFS when activated through the controllers.
LikeLike
where is the discord link?
LikeLike
ADDED! Should be at the top now.
Casualty of the crash.
LikeLike
where is the discord link?
LikeLike
where is the discord link?
LikeLike
Thanks for the article Thud.
Did u hear anyone else having world scale issues on FS2020? I actually have in all VR games, but DCS has the Force IPD that can fix it. Other games dont have anything similar.
LikeLike
How do I map depth???
LikeLike
If you mean pilot view FORWARD/BACK – It’s in the keyboard settings Pilot Transition section.
LikeLike
Any recommendation on GPU for oculus s with this? 1660 super enough? 5700 XT?
LikeLike
I’m on a 3090 and getting low fps lol
LikeLike
No reason for that! Has to be tuning that needs to get you speed. 1080Ti’s are getting fast fps and smooth flight.
LikeLike
Great article, definitely helped my performance with Rift S. Thank you
LikeLike
What about the SS resolution ratio of the G2? For DCS needs to be set to 50% for native resolution, otherwise the performance drops. Here is happening the same? Inside developer mode you can monitor the FPS and it says something about different resolutions.
LikeLike
Thanks for this. Lots of useful info here.
LikeLike
Fantastic article, thank you!
LikeLike